Видалення небажаних програм є одним із способів прискорити операційну систему Windows і звільнити місце на диску. Користувачам комп'ютерів, які довгий час використовували Windows Vista, Windows 7 або Windows 8 перед оновленням до Windows 10, може знадобитися перша допомога для видалення програм у Windows 10. \ t
Нижче наведено три способи видалення класичних настільних програм у Windows 10. Перший спосіб - це видалити традиційні програми за допомогою нової програми Settings. У другому методі ми побачимо, як видалити програми за допомогою Панелі керування.
Перейдіть до останнього методу для видалення програм за допомогою популярного CCleaner.
Метод 1 з 3
Видаліть класичні програми за допомогою пункту Параметри.
Нові налаштування дозволяють користувачам видаляти не тільки програми, встановлені з магазину Windows, але і традиційні настільні програми. Ось як видалити програму через Параметри.
Крок 1. Відкрийте меню "Пуск", а потім натисніть значок "Параметри", щоб відкрити програму "Налаштування". Крім того, ви можете скористатися логотипом Windows і I клавішею (логотип Windows + I) для швидкого запуску Параметри.

Крок 2. Натисніть першу піктограму, позначену як Система .
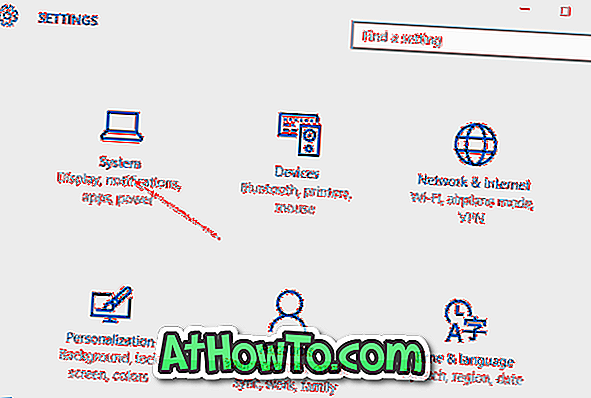
Крок 3. Натисніть Apps & features, щоб переглянути всі встановлені програми з магазину, а також традиційні програми для настільних комп'ютерів.
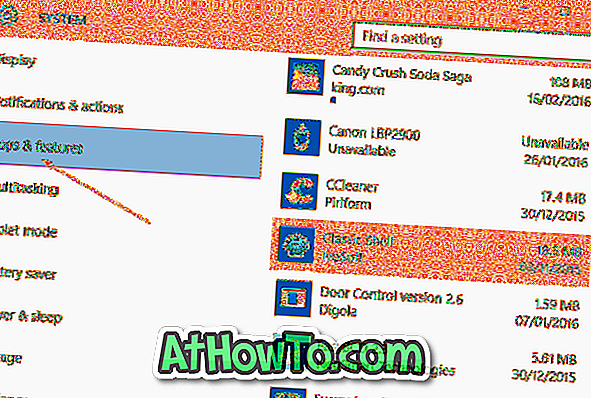
Крок 4. Натисніть на програму, яку потрібно видалити або видалити, щоб побачити кнопку Uninstall .
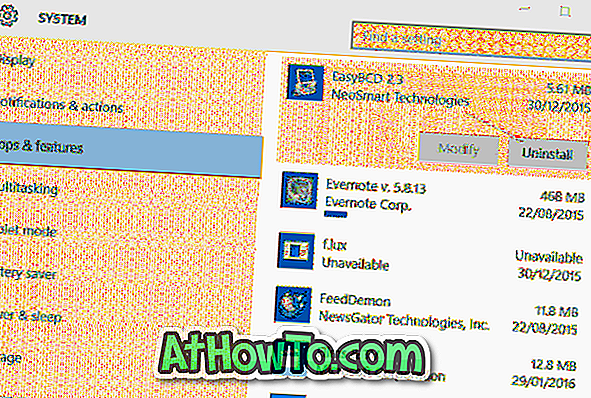
Крок 5: Нарешті, натисніть кнопку Видалити, щоб побачити діалогове вікно підтвердження. Натисніть кнопку " Видалити" ще раз, щоб почати видалення вибраної програми.
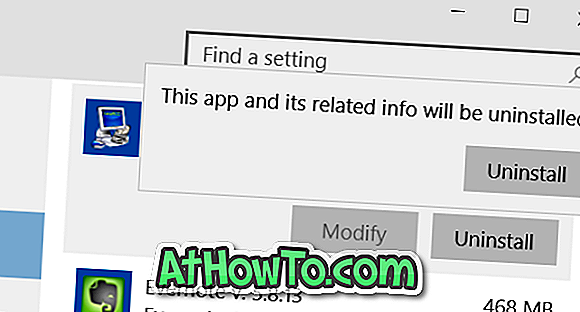
Метод 2 з 3
Видаліть програми за допомогою панелі керування
Хоча вищезгаданий спосіб видалення програм через програму "Параметри" працює без проблем, більшість користувачів воліють використовувати панель керування для видалення традиційних настільних програм. Дії для видалення програм через Панель керування в Windows 10 такі ж, як і в попередніх версіях Windows.
ПРИМІТКА. Ви не можете видалити програми, встановлені з магазину через панель керування.
Крок 1: Відкрийте панель керування. Існує багато способів відкрити Панель керування в Windows 10. Найпростішим способом є введення панелі керування в меню Пуск або панель завдань, а потім натисніть клавішу Enter.
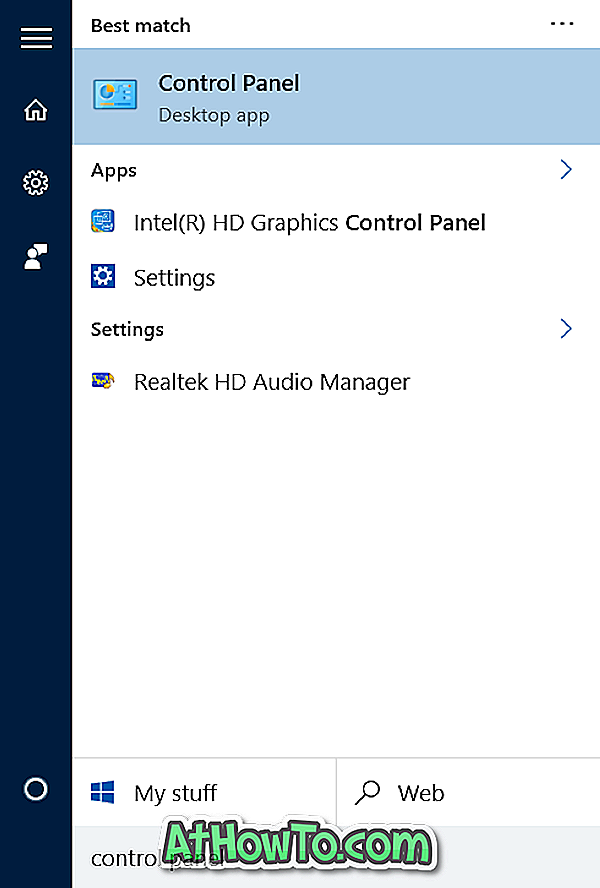
Якщо пошук не працює, клацніть правою кнопкою миші кнопку Пуск на панелі завдань, щоб відкрити меню користувача, а потім клацніть Панель керування.
Крок 2. Після запуску Панелі керування натисніть кнопку Видалити, як показано на малюнку нижче.
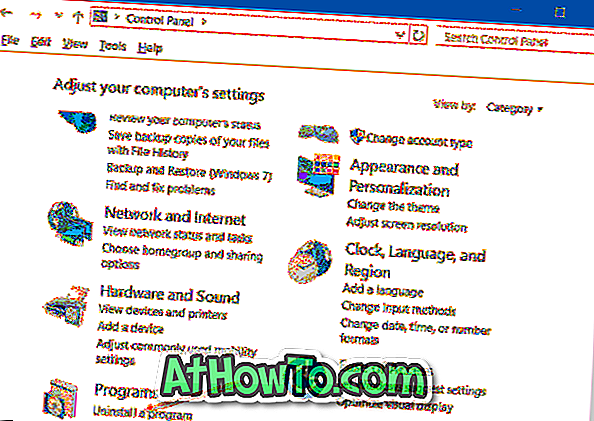
Якщо панель керування відображається за допомогою невеликих піктограм (як показано на малюнку нижче), натисніть Програми та засоби.
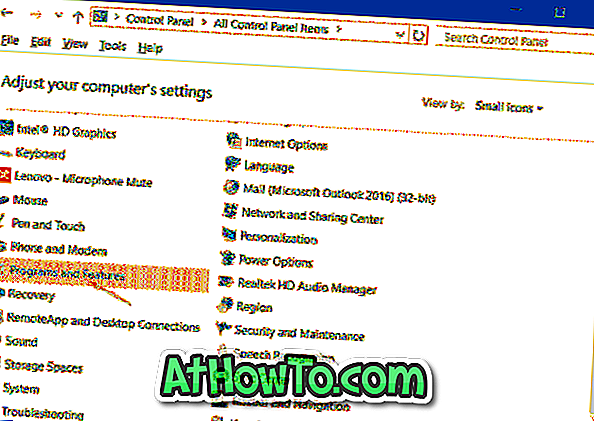
Крок 3: Клацніть правою кнопкою миші на програмі, яку ви хочете видалити з вашого Windows 10 ПК, а потім натисніть кнопку Видалити.
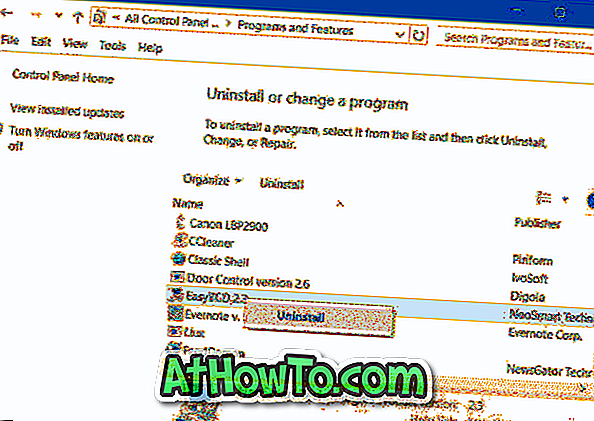
Натисніть кнопку Так, якщо з'явиться діалогове вікно підтвердження. Після видалення деякі програми можуть попросити вас перезавантажити комп'ютер. Якщо запитано, перезавантажте один раз, щоб завершити деінсталяцію.
Метод 3 з 3
Видалення програм за допомогою CCleaner
Іноді деякі програми відмовляються видалятися, коли виконуються вищезгадані стандартні процедури. У цьому випадку вам потрібно використовувати сторонні програми, такі як CCleaner, щоб позбутися програми.
Як ви, напевно, знаєте, безкоштовна версія CCleaner для Windows 10 підтримує видалення обох програм, встановлених з Store, а також традиційних настільних програм. Заповніть наведені нижче інструкції для видалення додатків на робочому столі за допомогою CCleaner.
Крок 1: Завантажте та встановіть програму CCleaner, якщо вона вже не встановлена.
Крок 2: Запустіть CCleaner. Натисніть Інструменти, а потім клацніть Видалити, щоб переглянути всі встановлені програми та програми.
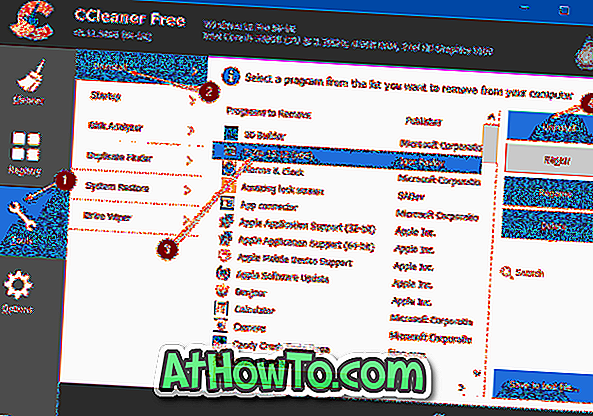
Крок 3: Натисніть на програму, яку ви хочете позбутися, а потім натисніть кнопку Видалити . Натисніть Так, якщо і коли з'являється діалогове вікно підтвердження.













