Користувачі ПК часто використовують підвищений командний рядок або командний рядок з правами адміністратора для виконання деяких розширених завдань системного рівня. Остання версія Windows 10 пропонує кілька способів відкрити командний рядок з правами адміністратора.
Клацніть правою кнопкою миші на кнопці "Пуск", а потім клацніть "Командний рядок" (admin), ймовірно, це один з найпростіших способів відкрити адміністративний командний рядок в Windows 10 відкрити командний рядок в Windows 10 (ви можете використовувати Win + X, а потім ключ A). зробити роботу швидше).
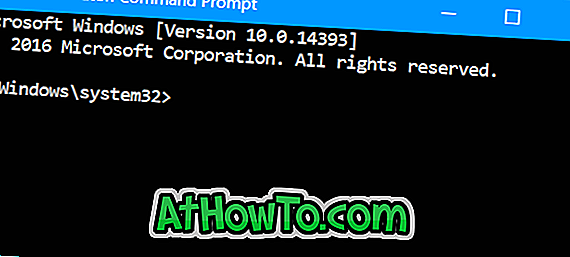
Велика кількість користувачів ПК віддає перевагу закріпленню часто використовуваних програм на панелі завдань для легкого доступу. Якщо вам часто потрібно відкрити командний рядок адміністратора, вам може сподобатися ідея прикріплення адміністративного командного рядка до панелі завдань для швидкого доступу.
Підключіть командний рядок з правами адміністратора на панель завдань Windows 10. \ t
ПРИМІТКА. Цей метод можна використовувати для запуску будь-якої програми як адміністратора з панелі завдань.
Ось як закріпити командний рядок з правами адміністратора на панелі завдань Windows 10. \ t
Крок 1. Скористайтеся пунктом меню Пуск / панель завдань, щоб запустити командний рядок.
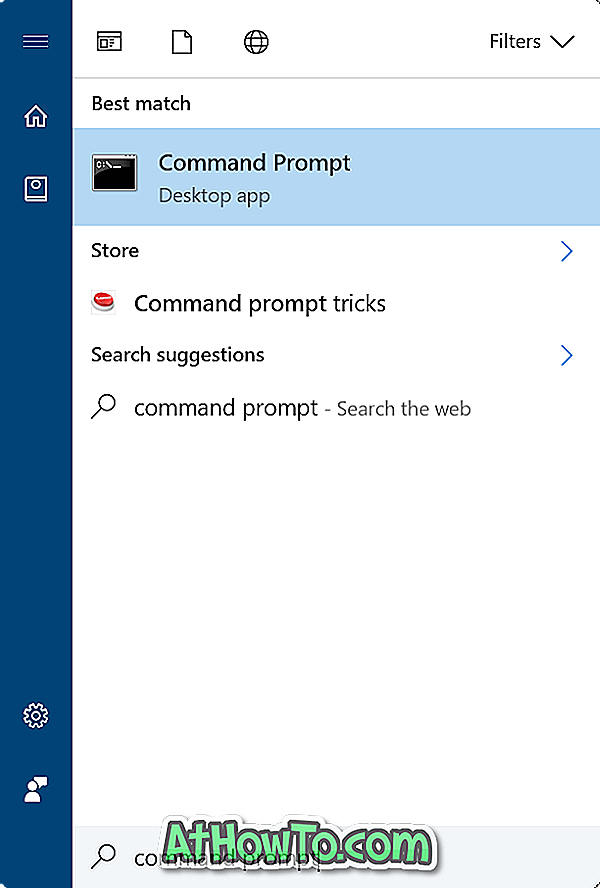
Крок 2. Коли запущено командний рядок, клацніть правою кнопкою миші на її піктограмі на панелі завдань, а потім виберіть параметр Закріпити на панелі завдань . Тепер ви можете закрити командний рядок.

Ви успішно закріпили командний рядок на панелі завдань, але клацання не відкриє командного рядка з правами адміністратора. Нам потрібно дотримуватися інструкцій у наступних чотирьох кроках, щоб зробити значок командного рядка закріпленим на панелі завдань завжди відкрити командний рядок як адміністратор.
Крок 3. Клацніть правою кнопкою миші піктограму командного рядка, яку ви закріпили на панелі завдань. Тепер ви повинні побачити командний рядок, відкріпити з панелі завдань і закрити вікно (якщо ви не закрили вікно командного рядка) у списку переходу.
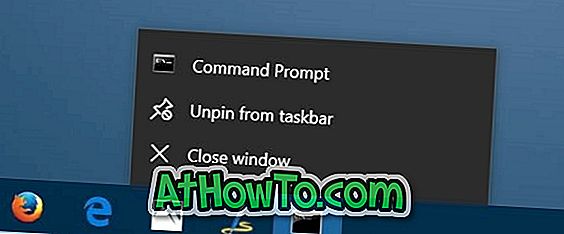
Крок 4: Клацніть правою кнопкою миші на пункті командного рядка у списку переходу (див. Малюнок нижче) і натисніть кнопку Властивості . Ця дія відкриє діалогове вікно властивостей командного рядка.
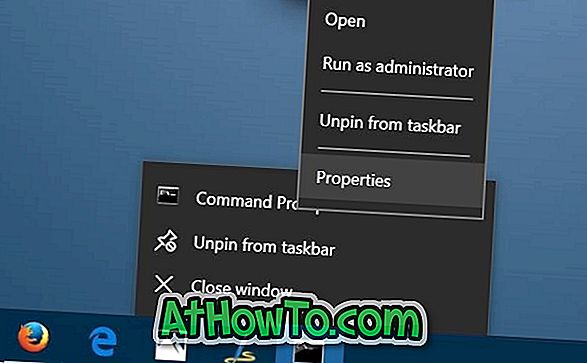
Крок 5: На вкладці Скорочення натисніть кнопку Додатково . Відкриється діалогове вікно Додаткові властивості .
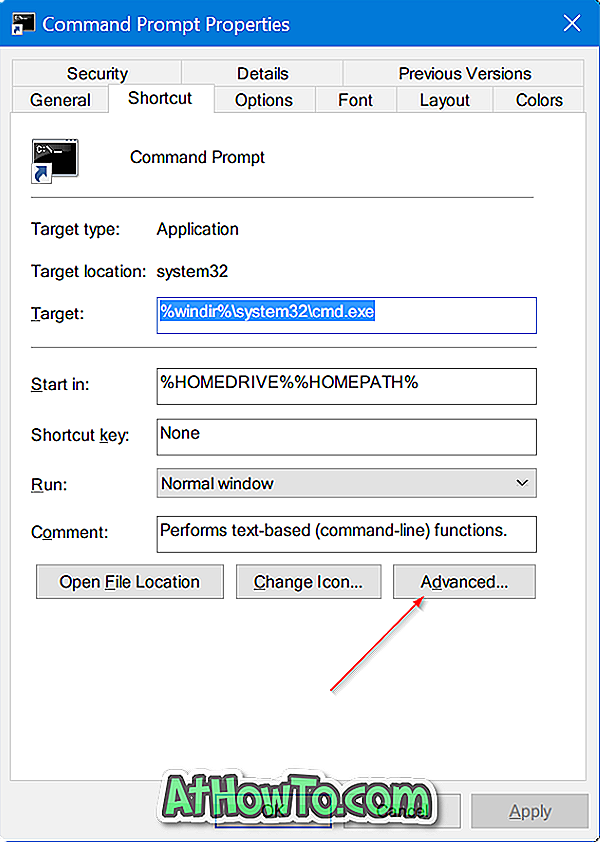
Крок 6: Відзначте параметр Запуск від імені адміністратора . Натисніть кнопку ОК . Нарешті, натисніть кнопку Застосувати . Це воно!
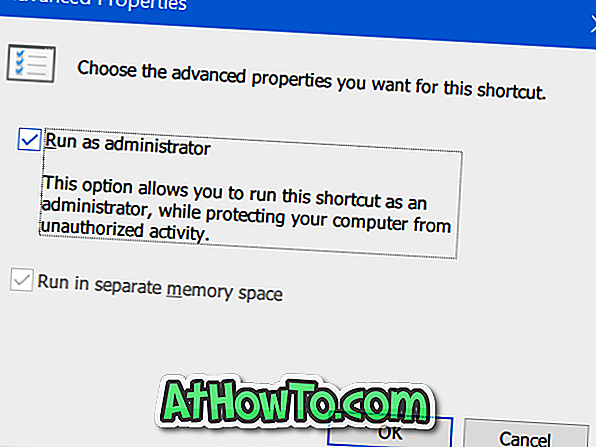
Значок командного рядка на панелі завдань тепер запускатиме командний рядок з правами адміністратора, коли ви клацаєте по ньому. Звичайно, ви можете перемістити піктограму будь-де на панелі завдань, якщо хочете.













