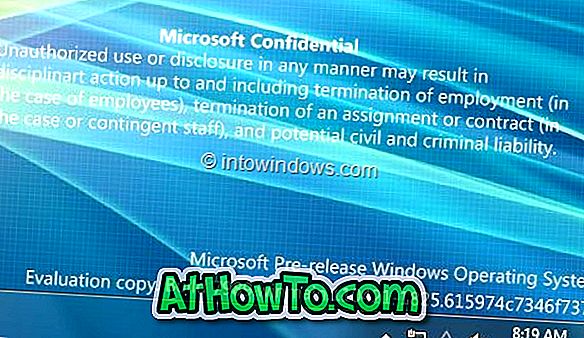Якщо ви читаєте це, є ймовірність того, що ви підключили зовнішній / вторинний монітор / екран / дисплей до комп'ютера з Windows 10, а тепер цікаво, як змінити роздільну здатність екрана зовнішнього / вторинного монітора / дисплея.
Процес зміни дозволу екрану в Windows 10 досить відрізняється від попередніх версій. Але, як і в попередніх версіях Windows, можна легко змінити роздільну здатність екрана за допомогою декількох клацань миші.
Взагалі кажучи, під час підключення зовнішнього монітора або екрану до комп'ютера з ОС Windows 10 Windows 10 автоматично встановлює рекомендовану роздільну здатність екрана для зовнішнього дисплея. Проте, іноді, Windows 10 може не встановити рекомендовану роздільну здатність екрана або використовувати рекомендовану роздільну здатність екрана, яка вам не подобається.
Встановіть різні резолюції для декількох моніторів у Windows 10
Порада. Дізнайтеся, як встановити різні шпалери для кожного монітора в Windows 10.
Виконайте наведені нижче вказівки, щоб встановити різні резолюції для декількох моніторів у Windows 10. \ t
Крок 1. Клацніть правою кнопкою миші на порожньому місці робочого столу, а потім клацніть Параметри відображення, щоб відкрити сторінку налаштувань відображення в програмі Налаштування.

Крок 2. Натисніть кнопку Розширені налаштування дисплея, розташовану внизу сторінки, щоб відкрити сторінку Додаткові параметри відображення, де можна змінити роздільну здатність екрана.

Крок 3: Як ви можете бачити на малюнку нижче, на сторінці Додаткові параметри відображення відображаються всі підключені дисплеї. У цьому випадку до мого ноутбука підключений зовнішній монітор. Отже, є два дисплея (1 і 2).

Якщо ж на сторінці екрана "Розширені налаштування дисплея" відображається ½ на тому ж зображенні, що показано на малюнку нижче, потрібно вибрати пункт Розширити ці опції відображення зі спадного списку Кілька дисплеїв, щоб мати змогу встановити індивідуальну або іншу роздільну здатність для вашого вторинного дисплей / монітор.

Крок 4: Щоб змінити роздільну здатність монітора / екрану / дисплея, клацніть на моніторі / екрані / зображенні на сторінці налаштувань (див. Малюнок нижче), щоб вибрати дисплей. Зверніть увагу, що спочатку потрібно вибрати дисплей. Вибір дисплея покаже поточну роздільну здатність у розділі Розділ.

Крок 5. Нарешті, виберіть роздільну здатність у спадному списку, а потім натисніть кнопку Застосувати .
Крок 6: Коли ви побачите екран підтвердження з повідомленням "Зберегти ці налаштування відображення", натисніть кнопку Зберегти зміни, щоб застосувати нову роздільну здатність до вибраного екрана.

Якщо у вас є кілька моніторів, потрібно знову дотримуватися цих вказівок, щоб встановити різні резолюції для всіх моніторів.
Метод 2 з 2
Цей метод дуже схожий на вищезгаданий, але корисний, якщо додаток налаштувань відмовляється відкривати.
Крок 1: Відкрийте панель керування, ввівши Панель керування в меню Пуск або панель завдань, а потім натиснувши клавішу Enter.

Крок 2: Після запуску Панелі керування змініть Вигляд на Малі піктограми, а потім клацніть Дисплей, щоб відкрити вікно Відображення.

Крок 3. Тут, на лівій панелі, клацніть Змінити параметри дисплея, щоб відкрити сторінку Параметри відображення програми Налаштування.

Крок 4: Відтепер виконайте інструкції, описані на кроках 2, 3, 4, 5 і 6 кроку способу 1, щоб встановити різні дозволу для кожного дисплея / монітора в Windows 10. \ t
Як налаштувати дозвіл екрана в керівництві Windows 10 також може зацікавити вас.