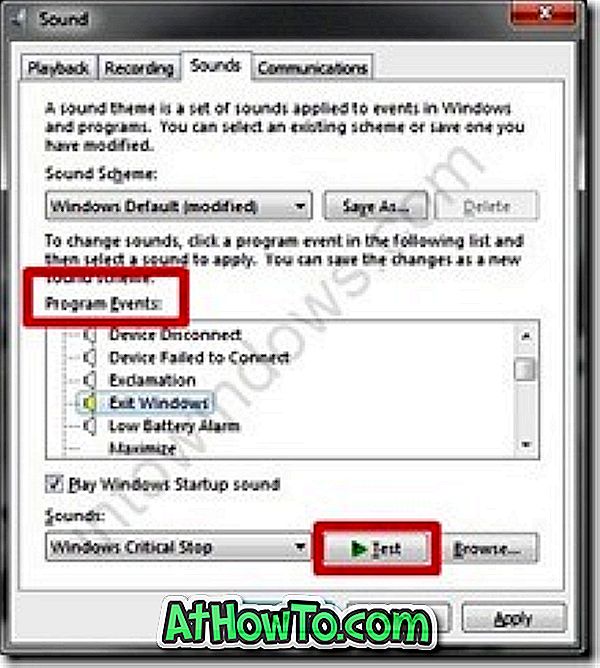У 14965 і пізніших версіях Windows 10 з'явилася нова функція - віртуальний тачпад. Віртуальний тачпад корисний для користувачів планшетів або пристроїв з сенсорними пристроями для керування вмістом на зовнішньому дисплеї без підключення фізичної миші або сенсорної панелі.
Вбудований віртуальний тачпад у Windows 10
Якщо увімкнено, віртуальний тачпад відображається в нижньому правому нижньому куті пристрою Windows 10, і ви можете використовувати його для керування вторинним дисплеєм прямо з вашого пристрою Windows 10. \ t Наразі Windows 10 не дозволяє переміщати віртуальний тачпад у інші області екрана.

Віртуальний тачпад можна використовувати так само, як і фізичний тачпад, оскільки він займається виділенням лівих і правих віртуальних кнопок і підтримує більшість жестів тачпаду, доступних у фізичній сенсорній панелі.
Віртуальний тачпад зручний для користувачів сенсорних пристроїв, які часто підключаються до зовнішніх моніторів. За допомогою цієї вбудованої віртуальної сенсорної панелі користувачі можуть вмикати та використовувати віртуальний тачпад у Windows 10 без встановлення сторонніх інструментів.
Для тих, хто не знає, існують інструменти сторонніх виробників для включення віртуального тачпада в Windows 8, Windows 8.1 і Windows 10, що працюють на пристроях, що підтримують сенсорне введення. Appymouse - це пристойний віртуальний тачпад для операційної системи Windows.
Увімкніть віртуальний тачпад у Windows 10
За замовчуванням віртуальний тачпад не активовано. Ось як додати віртуальну кнопку тачпада до панелі завдань Windows 10 і включити віртуальний тачпад.
Крок 1. Натисніть і утримуйте на порожньому місці на панелі завдань, а потім торкніться опції Показувати кнопку сенсорної панелі, щоб додати віртуальну кнопку тачпада до області сповіщень.
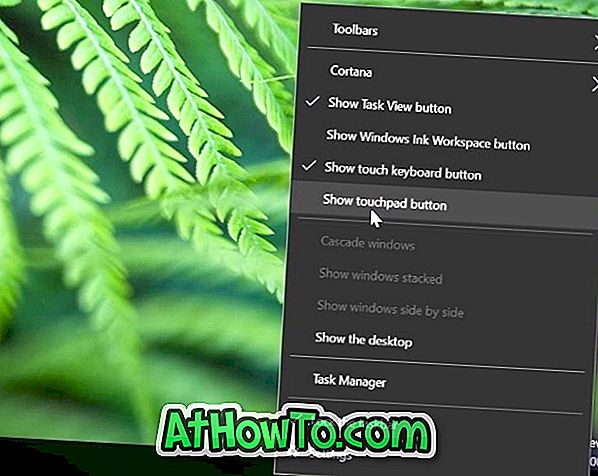
Крок 2. Натисніть кнопку віртуального тачпада в області сповіщень на панелі завдань, щоб увімкнути та розпочати використання віртуального тачпада. Це воно!

Натисніть знову кнопку віртуального тачпада, щоб вимкнути її.
Налаштуйте віртуальний тачпад у Windows 10
Після того, як віртуальний тачпад увімкнено і відкрито, ви можете налаштувати його параметри, наприклад, фізичну сенсорну панель у програмі Налаштування. Ось як налаштувати та налаштувати віртуальний тачпад.
Крок 1. Відкрийте програму Налаштування.
Крок 2. Натисніть Пристрої .
Крок 3. Натисніть Сенсорна панель .
Крок 4. Увімкніть або вимкніть налаштування віртуального тачпада. Всі налаштування будуть автоматично збережені.