Минулого тижня я виконав чисту установку Windows на одному моєму ноутбуці, замінивши раніше встановлену операційну систему Windows 7. \ t Установка зайняла трохи більше 15 хвилин, але була успішною без будь-яких проблем.
Після запуску Windows, я встановив кілька важливих інструментів, включаючи 7-Zip, VLC і TeamViewer. Раніше сьогодні я помітив, що у контекстному меню відсутній параметр 7-Zip. Як відомо, при правильному встановленні, параметр 7-Zip з'являється, коли ви клацнете правою кнопкою миші на файлі або папці.
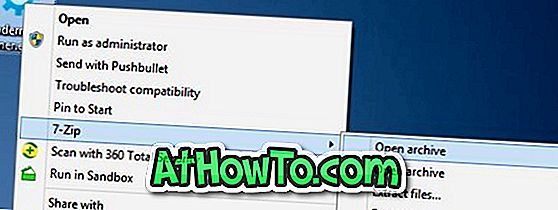
Спочатку я вважав, що інсталяція 7-Zip не була успішною або пошкоджена. Отже, я видалив програму і повторно встановив той же самий, але результат був таким же. Але після відтворення трохи навколо 7-Zip і завантаженого інсталятора мені вдалося додати 7-Zip опцію в контекстне меню.
Якщо у контекстному меню Windows 7, Windows 8 або Windows 10 відсутній параметр 7-Zip, ось як його легко виправити.
Додати 7-zip в контекстне меню Windows
Ми рекомендуємо вам пройти перший метод, перш ніж виконувати інструкції в другому і третьому.
Метод 1
Крок 1: Відкрийте 7-Zip File Manager, ввівши 7-Zip в меню Пуск або на початковому екрані, а потім натиснувши клавішу Enter.
Крок 2. Далі перейдіть до меню Інструменти, а потім натисніть Параметри, щоб відкрити діалогове вікно Параметри.
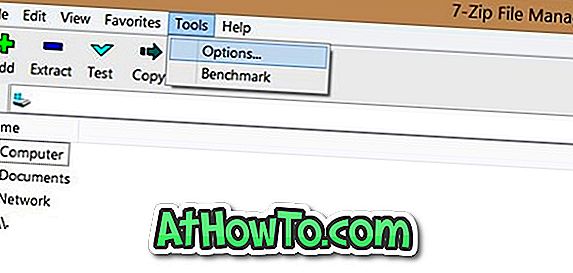
Крок 3: Тут, під вкладкою 7-Zip, переконайтеся, що вибрано пункт Інтеграція 7-Zip з контекстним меню оболонки . Якщо ні, виберіть параметр і натисніть кнопку Застосувати. Можливо, вам знадобиться перезавантажити комп'ютер або перезапустити Провідник Windows, щоб побачити 7-Zip у контекстному меню.
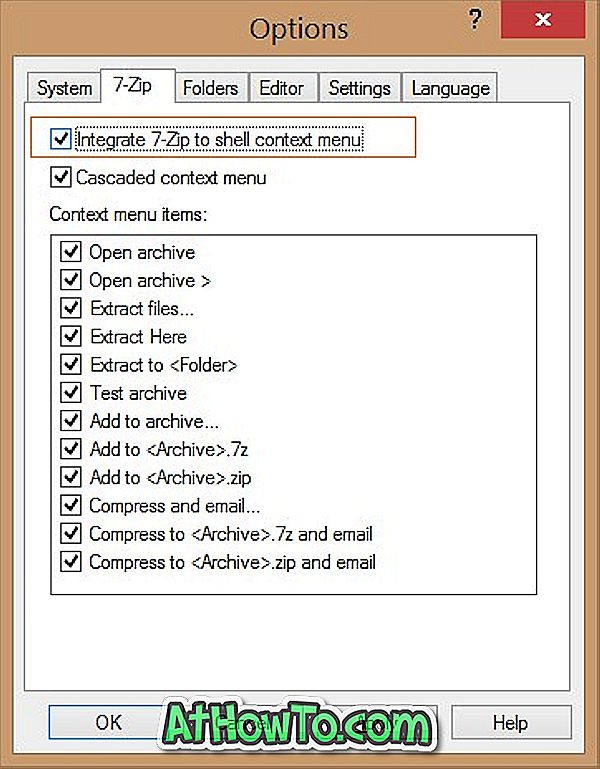
Якщо після виконання вищезазначених інструкцій у вікні 7-Zip не відображається, дотримуйтеся вказівок, наведених у методі 2.
Метод 2
Інший спосіб додати відсутнє 7-Zip для меню правою кнопкою миші в Windows
Якщо у контекстному меню не відображається опція 7-Zip, а у розділі Параметри вибрано параметр "Інтегрувати контекстне меню з оболонкою 7-Zip", ймовірно, що на 64-бітну версію встановлено 32-розрядну версію 7-Zip ПК. Можна відкрити програми та функції, щоб перевірити версію 7-Zip.
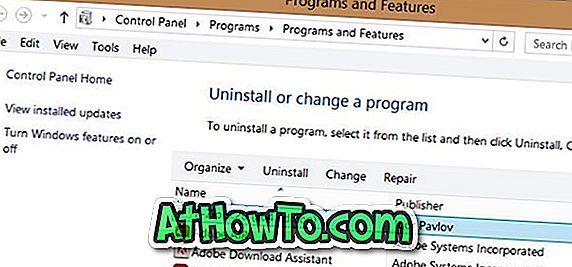
Все, що потрібно зробити, це видалити поточну 32-бітну версію з комп'ютера, завантажити 64-розрядну версію 7-Zip, а потім інсталювати. Зауважте, що для 64-розрядної версії Windows доступна спеціальна програма встановлення. Отже, обов'язково завантажте потрібну версію програмного забезпечення, коли ви знаходитесь на сторінці завантаження.
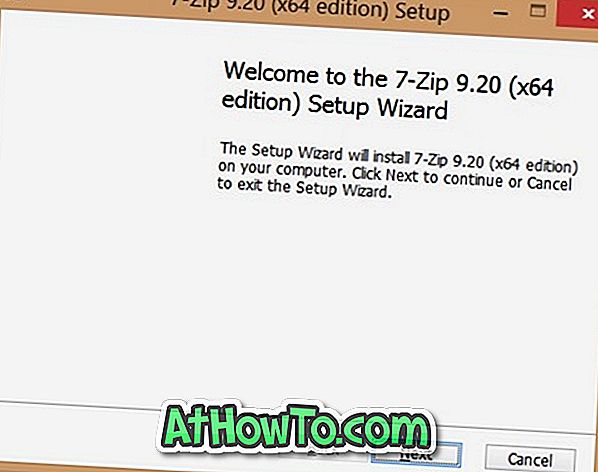
Метод 3
Якщо жоден із вищезазначених методів не працює для вас, ми пропонуємо вам один останній метод.
Крок 1. Видаліть поточну встановлену версію 7-Zip, перейшовши до програми та функції .
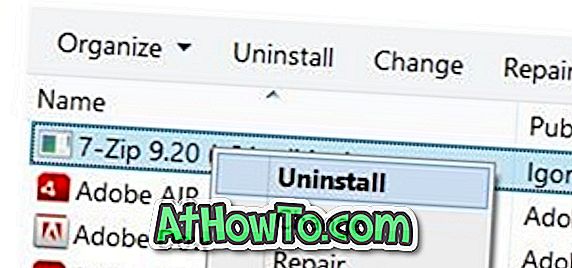
Крок 2: Завантажте нову копію 7-Zip з офіційної сторінки та встановіть її, але не запускайте її після інсталяції.
Крок 3: Після встановлення 7-Zip введіть 7-Zip у меню Пуск або на початковому екрані, а потім знову клацніть правою кнопкою миші на записі 7-Zip і запустіть програму з правами адміністратора. Це має усунути проблему.
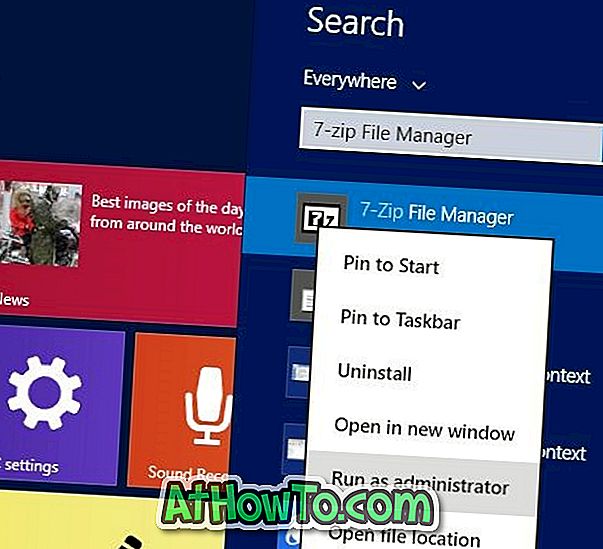
Удачі!













