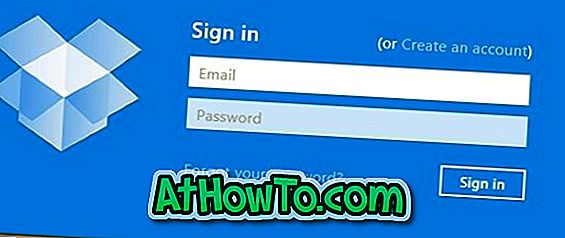Не так давно нам довелося завантажувати та встановлювати комерційні програми для перетворення файлів JPEG, PNG та інших зображень у популярний PDF. Знайти гідну безкоштовну програму, яка може конвертувати файли в PDF, було важко. Сьогодні, на щастя, існує безліч безкоштовних онлайн-сервісів для перетворення файлів зображень JPEG і PNG у форматі PDF за лічені секунди.
Ми всі знаємо, що Windows 10 підтримує перегляд PDF-файлів з коробки. Microsoft Edge, веб-переглядач за промовчанням, також є читачем PDF за промовчанням у Windows 10. Крім того, в Windows 10 є ще одна функція, за допомогою якої ми можемо зберегти будь-який текстовий і графічний файли в PDF.
Ми раніше обговорювали, як конвертувати документи в PDF за допомогою вбудованої функції друку в PDF. Таку ж техніку можна також використовувати для перетворення JPEG, PNG та інших популярних форматів зображень у формат PDF. Коротше кажучи, якщо ви працюєте в Windows 10, ви можете конвертувати файли зображень у PDF без встановлення додаткового програмного забезпечення.
Перетворення файлів зображень у формат PDF у Windows 10
Виконайте наведені нижче вказівки для перетворення файлів зображень у формат PDF у Windows 10.
Крок 1: Відкрийте Провідник файлів. Перейдіть до папки, яка містить файл зображення, який потрібно конвертувати в PDF.

Крок 2. Двічі клацніть файл зображення, щоб відкрити його за допомогою програми Photos, програми перегляду фотографій Windows або будь-якої іншої програми перегляду зображень, яку ви встановили за замовчуванням.

Крок 3: Після відкриття файлу зображення в програмі або програмі одночасно натисніть клавіші Ctrl і P (клавіша Ctrl + P), щоб відкрити діалогове вікно Друк. Зверніть увагу, що ви побачите класичну версію діалогового вікна "Друк", якщо ви відкрили файл зображення за допомогою класичної настільної програми, наприклад, програми перегляду фотографій Windows.
Крок 4: У розділі " Принтер " виберіть Microsoft Print to PDF як принтер.


ПРИМІТКА. Якщо ви не бачите запису Microsoft Print у форматі PDF, це ймовірно, що функцію вимкнено. Ви можете увімкнути її, перейшовши в Панель керування> Програми та функції> Увімкнути або вимкнути функції Windows.
Крок 5. Нарешті, натисніть кнопку Print (Друк) . Ця дія відкриє діалогове вікно Зберегти друк .
Крок 6: Введіть назву нового PDF-файлу та натисніть кнопку " Зберегти" . Це воно!

Тепер можна відкрити PDF-файл у браузері Edge або в будь-якому іншому засобі перегляду PDF, щоб побачити зображення. Ви також можете поділитися файлом PDF з іншими, подібними до будь-якого іншого файлу PDF. Якщо файл PDF великий, можна стиснути файл PDF, щоб зменшити його розмір.