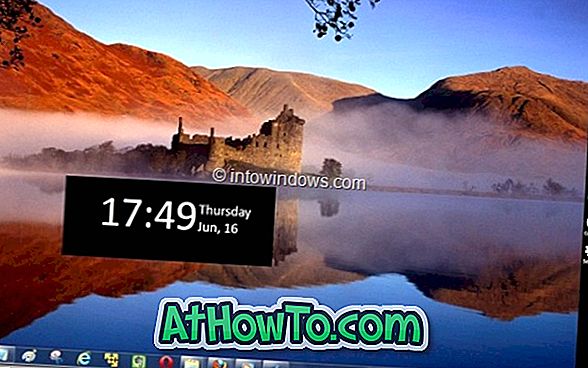Швидкий доступ є однією з декількох нових функцій, що вводяться в ОС Windows 10. Швидкий доступ замінює класичні закладки у вікні навігації File Explorer (Провідник Windows) і дозволяє швидко отримувати доступ до недавно використаних файлів і часто використовуваних папок.
За допомогою налаштувань за промовчанням на панелі навігації у Провіднику (Провідник Windows) відображається швидкий доступ. Список швидкого доступу на панелі навігації показує робочий стіл, завантаження, документи, зображення та до чотирьох часто використовуваних папок за замовчуванням. Незважаючи на те, що швидкий доступ є більш корисним, ніж тепер вилучені з папки "Вибране", проблема з нею полягає в тому, що Провідник файлів відкривається за промовчанням для швидкого доступу в Windows 10.
Як ви вже могли помітити, коли ви натискаєте або торкаєтеся піктограми File Explorer на панелі завдань або Start, Windows 10 запускає Quick Access замість цього ПК. Папка "Швидкий доступ" відображає нещодавно використані файли та часто використовувані папки, що дозволяє швидко відкривати їх, усуваючи необхідність переходу до фактичного місцезнаходження файлу або папки.

Не всі користувачі бачать нещодавно використані файли та часто використовувані папки після запуску Провідника файлів. Хоча можна перейти до цього комп'ютера зі швидкого доступу, користувачі повинні пройти додатковий крок.
Щоб піклуватися про цих користувачів, у розділі Параметри папки є опції для припинення відображення часто використовуваних папок і недавно використаних файлів у Quick Access. Але якщо ви віддаєте перевагу відключенню швидкого доступу в Windows 10, так що ви можете безпосередньо відкрити цей комп'ютер, пропускаючи швидкий доступ, ви можете зробити це також.
У цьому посібнику ми покажемо, як ви можете зробити цей ПК за промовчанням у Windows 10, відключивши Quick Access.
Метод 1 з 3
Щоб вимкнути швидкий доступ у Windows 10
Зауважте, що цей метод не дозволяє повністю видалити функцію швидкого доступу. Ця функція продовжуватиме відображатися на панелі навігації (ліва панель) Провідника файлів. Будь ласка, ознайомтеся з методом 2 для отримання додаткової інформації про нього.
Крок 1. Відкрийте параметри папки. Для цього відкрийте Провідник файлів, клацніть Перегляд, клацніть маленьку піктограму зі стрілкою вниз під Параметри, а потім клацніть Змінити папку та параметри пошуку, щоб відкрити діалогове вікно Параметри папки.

Крок 2: На вкладці " Загальні " параметрів папки виберіть " Цей ПК" у спадному списку, що відкриється, щоб відкрити Провідник файлів, а потім натисніть кнопку Застосувати . Це воно! Відтепер, коли ви натискаєте значок File Explorer або використовуєте комбінацію клавіш Windows + E, Windows 10 запуститиме цей ПК замість швидкого доступу.

Метод 2 з 3
Частково видалити швидкий доступ з панелі навігації
Хоча не можна повністю видалити швидкий доступ з панелі навігації у Провіднику, можна частково видалити його, від'єднавши всі закріплені місця, а потім налаштувавши Windows, щоб не показувати нещодавно використовувані папки у швидкому доступі.
Щоб видалити закріплену папку з Quick Access
Крок 1. Клацніть правою кнопкою миші на закріпленій папці, а потім натисніть кнопку Відкріпити з опції Швидкий доступ .

Щоб видалити папку з швидкого доступу
Крок 1: Клацніть правою кнопкою миші на папці і натисніть кнопку Видалити з опції Швидкий доступ.
Щоб зупинити роботу Windows 10 із відображенням часто використовуваних папок і файлів
Крок 1. Відкрийте параметри папки, виконавши кроки, описані в способі 1.
Крок 2: На вкладці Загальні параметрів папки зніміть прапорець Показувати нещодавно використані файли у швидкому доступі та Показувати часто використовувані папки у швидкому доступі .

Крок 3. Натисніть кнопку Застосувати. Це все!
Метод 3 з 3
Вимкніть швидкий доступ через реєстр
У цьому методі ми редагуємо типові значення реєстру Windows. Перед внесенням змін до реєстру рекомендується створити ручну точку відновлення системи. Зауважте, що цей метод не видаляє швидкий доступ з панелі навігації.
Крок 1. Відкрийте редактор реєстру. Щоб відкрити його, введіть Regedit у вікні пошуку меню "Пуск", а потім натисніть клавішу Enter. Натисніть кнопку Так, коли з'явиться вікно Контроль облікових записів користувачів, щоб запустити редактор реєстру.

ПРИМІТКА. Можна також ввести команду Regedit у вікні Виконати, а потім натиснути клавішу Enter, щоб відкрити редактор реєстру.
Крок 2. Перейдіть до наступного розділу реєстру:
HKEY_CURRENT_USER ПРОГРАМНЕ ЗАБЕЗПЕЧЕННЯ Microsoft \ t

Крок 3: З правого боку шукайте запис, названий LaunchTo . Двічі клацніть на ньому і змініть його значення на 0 (нуль), щоб вимкнути швидкий доступ.

Чи вважаєте ви, що функція швидкого доступу корисна?