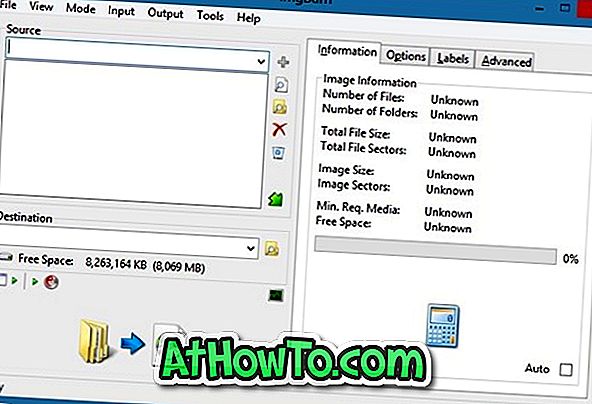Драйвер графіки або відеокарти є одним з перших драйверів, які ми встановлюємо після перевстановлення або очищення операційної системи Windows. Windows 10 автоматично завантажує та інсталює графічний драйвер та інші важливі драйвери пристроїв у фоновому режимі за промовчанням, що полегшує користування комп'ютером Windows 10 без необхідності ручного встановлення драйверів пристроїв.
Коли відео або графічний драйвер пошкоджений або не працює, ви можете отримати BSOD (синій екран смерті) або інші помилки. Наприклад, "Драйвер дисплея перестав відповідати і відновився" є однією з поширених помилок, які ви отримуєте, коли відео драйвер не працює належним чином.
Якщо ви відчуваєте, що відео- або графічний драйвер комп'ютера не працює, перевстановлення драйвера є ідеальним рішенням. При цьому, якщо у вас виникли проблеми після оновлення драйвера, можна відкинути драйвер, щоб відновити попередню версію драйвера.
Виконайте наведені нижче вказівки, щоб перевстановити драйвер графіки, відео чи дисплея в Windows 10. \ t
Перевстановіть графічний чи відео драйвер у Windows 10
Крок 1. Клацніть правою кнопкою миші кнопку Пуск на панелі завдань, а потім клацніть Диспетчер пристроїв, щоб відкрити її.

Крок 2. У диспетчері пристроїв розгорніть Display adapters (Дисплейні адаптери), щоб побачити запис вашої графіки, відео чи карти. Якщо у вас є кілька відеокарт, всі вони з'являться тут.

Крок 3: Запишіть назву відео або відеокарти та номер моделі. Відвідайте веб-сайт виробника відеокарти або веб-сайт виробника комп'ютера та завантажте останню версію драйвера для відеокарти або моделі ПК. Або просто шукайте в Інтернеті ім'я та номер моделі відеокарти, щоб швидко знайти потрібний драйвер.

Обов'язково перевірте, чи запущено 32-розрядний чи 64-розрядний Windows 10 і завантажте потрібний тип драйвера.
Крок 4: У Диспетчері пристроїв клацніть правою кнопкою миші на записі відеокарти, а потім клацніть Видалити параметр пристрою . Знову ж таки, якщо у вас є кілька відеокарт, клацніть правою кнопкою миші той, чий драйвер потрібно переінсталювати.

Крок 5: Коли ви отримаєте наступне діалогове вікно підтвердження, встановіть прапорець Видалення програмного забезпечення драйвера для цього пристрою, а потім натисніть кнопку Видалити .

Після видалення драйвера один раз перезавантажте комп'ютер. Зверніть увагу, що важливо перезавантажити комп'ютер, щоб повністю видалити драйвер пристрою.
Якщо у вас є проблеми з видаленням драйвера відеокарти, використовуйте програмне забезпечення Display Driver Uninstaller (безкоштовне), щоб повністю видалити драйвер відео.
Крок 6. Нарешті, після перезавантаження комп'ютера запустіть файл установки драйвера відео, завантажений на кроці 3. Щоб завершити встановлення, виконайте вказівки на екрані. Перезавантажте комп'ютер, якщо файл установки запитає вас про це.

Це все! У Windows 10 успішно переінстальовано драйвер відео, графіки або дисплея.