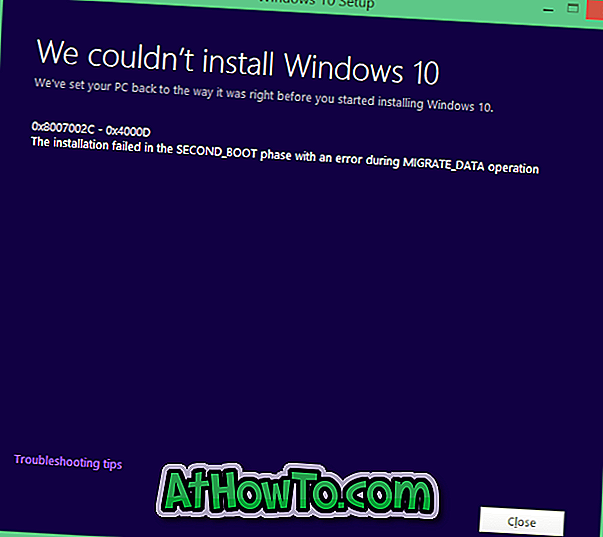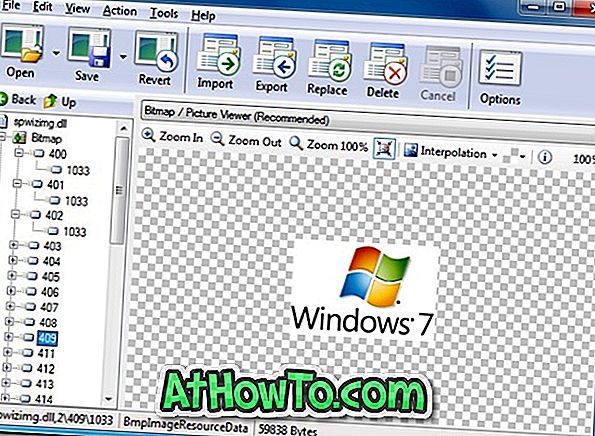В одній з наших попередніх статей під назвою, як включити або вимкнути екран блокування Windows Spotlight у Windows 10, ми обговорили, що таке Windows Spotlight і як його увімкнути або вимкнути. Пройшовши статтю, читач попросив нас, як зберегти ці фотографії Spotlight на екрані блокування Windows 10.
Для тих, хто не знає, функція Windows Spotlight автоматично завантажує та встановлює красиві зображення як фонову картинку Windows Lock Lock. Незважаючи на те, що функцію вимкнено за умовчанням, її можна ввімкнути за допомогою розділу Персоналізація програми Налаштування. Ви можете ознайомитися з нашими способами, як увімкнути або вимкнути функцію Windows Spotlight для покрокових інструкцій.

Якщо на екрані блокування відображається чудова картина Windows Spotlight, і ви хочете встановити її як фонове зображення робочого столу Windows 10, дотримуйтесь інструкцій, наведених нижче, щоб знайти знімки екрану блокування Windows Spotlight, завантажені на ваш комп'ютер .
Порада: Чи знаєте ви, що ви можете захопити екран блокування Windows 10? Так, на відміну від попередніх версій Windows, Windows 10 дозволяє захопити екран блокування.
Все, що вам потрібно зробити, це натиснути клавішу PrtSc на клавіатурі, коли ви знаходитесь на екрані блокування, увійдіть, відкрийте Paint або будь-яку іншу програму редагування зображень, натисніть Ctrl + V, щоб вставити зроблене зображення, а потім зберегти його.
Щоб зберегти зображення екрана блокування Windows Spotlight
Крок 1: Відкрийте Провідник файлів, натиснувши на значок Провідника файлу в меню Пуск або за допомогою клавіш Windows + E.

Крок 2. Клацніть на вкладці Вигляд, а потім встановіть прапорець " Приховані елементи", щоб операційна система показувала всі приховані файли та папки.

Крок 3. Відкрийте диск, на якому встановлено Windows 10. \ t Наприклад, якщо Windows 10 інстальовано на диск «C», відкрийте його так само.

Крок 4. Перейдіть до C: Користувачі YourUserName AppData Локальні пакети Microsoft.Windows.ContentDeliveryManager_cw5n1h2txyewy LocalState Активи.

Зверніть увагу, що у вищевказаному шляху YourUserName - це ім'я облікового запису користувача на комп'ютері з Windows 10.
Крок 5. У папці Assets (Активи) ви побачите файли з номерами. Ці файли є лише зображеннями Windows Spotlight, завантаженими з Microsoft. Щоб переглянути їх, перейменуйте кожен файл і використовуйте .JPG як розширення.

Наприклад, клацніть правою кнопкою миші на файлі і натисніть кнопку Перейменувати (або скористайтеся клавішею F2), введіть 1.JPG і натисніть клавішу Enter, щоб перейменувати вибраний файл як 1.JPG. Тепер ви можете відкрити його у програмі "Фотографії" за умовчанням або у програмі перегляду фотографій Windows (якщо увімкнено). Перейменуйте всі файли в папці один за іншим, щоб переглянути всі збережені зображення блокування, завантажені як частину функції Windows Spotlight.

І якщо ви хочете встановити останню картинку домашньої сторінки Bing як тло робочого столу, будь ласка, завантажте та встановіть панель інструментів Bing на робочому столі з Microsoft.