Повернення або зменшення з Windows 10 до Windows 7 є, мабуть, найкращим виходом із системи Windows 10. Якщо ви не задоволені Windows 10. Однак, є користувачі, яким подобається більшість функцій, пропонованих у новій версії Windows, але вони хочуть зробити Windows 10 виглядати і відчувати себе як Windows 7.
15 способів зробити Windows 10 виглядати і відчувати себе як Windows 7

Нижче наведено способи зробити ваш Windows 10 виглядати і відчувати себе, як Windows 7.
ПРИМІТКА. Ми рекомендуємо створити ручну точку відновлення системи, перш ніж вносити зміни до настройок за промовчанням та встановлювати рекомендовані інструменти сторонніх виробників, щоб можна було відновити Windows 10 до сьогоднішньої дати, якщо і коли потрібно.
Встановіть безкоштовну класичну оболонку, щоб отримати Windows 7, як меню Пуск
Хоча корпорація Майкрософт додала меню "Пуск" у Windows 10, меню "Пуск" не збігається з тим, що в Windows 7. Якщо одна або більше функцій початкового меню "Пуск" не працює, або якщо вам не вистачає меню "Пуск" Windows 7 у Windows 10, встановіть Classic Shell для Windows 10 програми відразу.
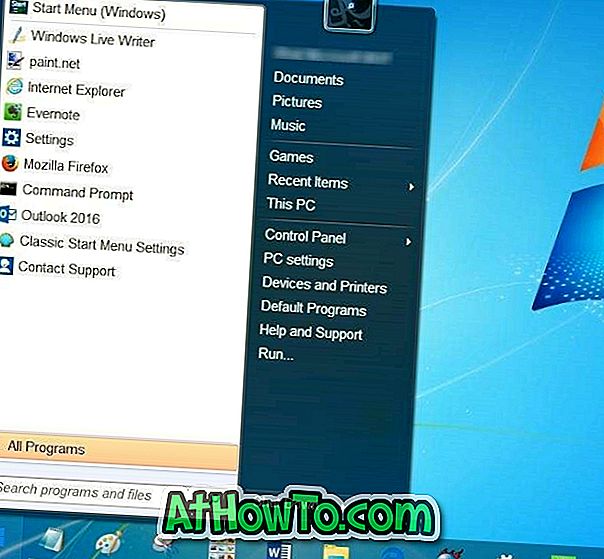
Окрім меню «Пуск» для Windows 7, класична оболонка додає до Windows 10 декілька інших класичних функцій. Якщо ви встановлюєте «Класичну оболонку» лише для меню «Пуск», не забудьте вилучити інші функції, такі як Classic Explorer під час встановлення.
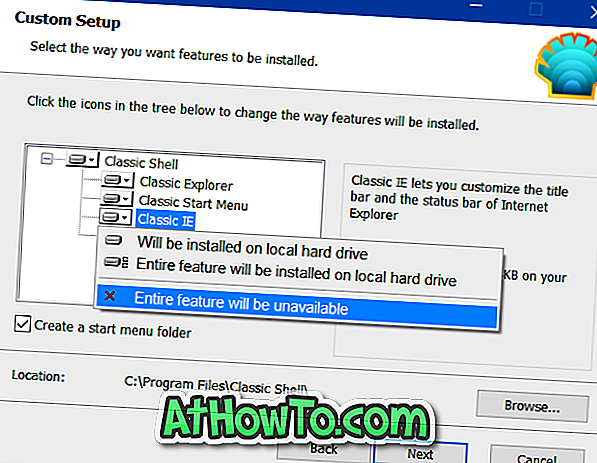
Увімкніть прозорість Aero glass
Microsoft знищила прозорість Aero-стекол у Windows 8. Незважаючи на запити мільйонів користувачів ПК, корпорація Майкрософт не включила прозору прозорість Aero у вікнах Windows 10. Хоча меню "Пуск" можна зробити прозорим, неможливо ввімкнути прозору прозорість Aero для меж вікон без допомоги інструментів сторонніх виробників.
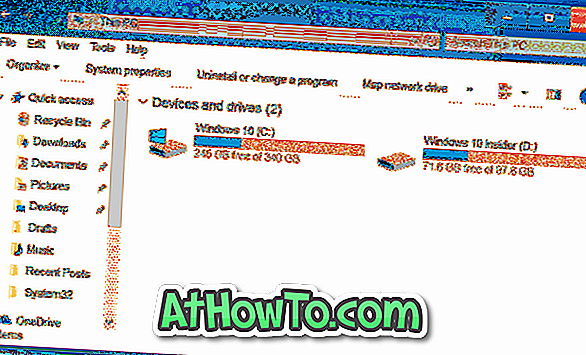
Ті, хто серйозно ставиться до повернення прозорості Aero glass, повинні перевірити програму Aero Glass. Програма приносить Windows 7-подібну Aero прозору прозорість назад до Windows 10 з легкістю. Крім того, він автоматично встановлює та застосовує Windows 7-подібну тему, сумісну з Aero.
Вимкніть екран блокування
Екран блокування був введений вперше з Windows 8. Екран блокування показує деяку корисну інформацію, як стан мережі, рівень заряду акумулятора, дату і час, кількість нових листів і сповіщень, а також може бути налаштований для відображення детальної інформації з програми.

Єдина проблема з екраном блокування полягає в тому, що він додає ще один рівень до процесу завантаження на робочий стіл. Коротше кажучи, потрібно виконати додавання, щоб побачити екран входу, де ви вводите пароль облікового запису. Перегляньте наші способи видалення блокування екрана в керівництві Windows 10/8 для отримання докладних інструкцій.
Видалити панель пошуку / Cortana з панелі завдань
За умовчанням у Windows 10 на лівій панелі завдань відображається велике вікно пошуку. Хоча вікно пошуку полегшує для початківців швидке ініціювання пошуку, можна помістити піктограму пошуку замість поля, щоб зберегти простір на панелі завдань і зробити панель завдань схожою на Windows 7. Чи знаєте ви, що ви можете ініціювати пошук без використання вікна пошуку чи піктограми пошуку?
Клацніть правою кнопкою миші на панелі завдань, виберіть Cortana, а потім клацніть піктограму Прихована або Показувати Cortana.
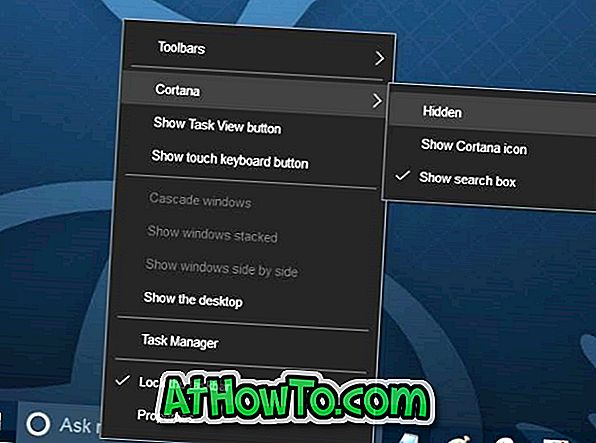
Вимкніть стрічку Windows Explorer
Якщо ви хочете зробити Windows Explorer або відомий як File Explorer в Windows 10, схожий на той, що в Windows 7, вам потрібно відключити стрічку. Є кілька способів, щоб включити панель інструментів у стилі Windows 7 у Провіднику Windows 10, але ми рекомендуємо вам використовувати безкоштовний інструмент під назвою Old New Explorer.
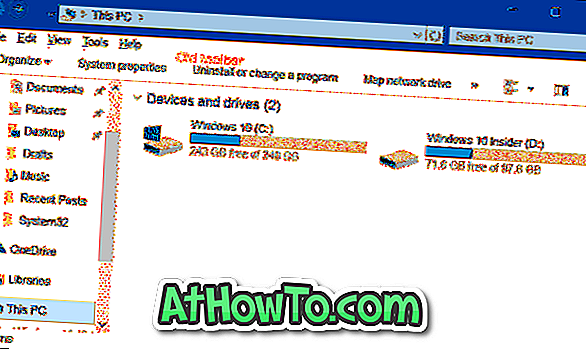
Вимкнути швидкий доступ
З налаштуваннями за промовчанням File Explorer відкривається для швидкого доступу в Windows 10. Хоча швидкий доступ може бути корисним часом, ви можете вимкнути Quick Access і відкрити File Explorer до цього ПК, щоб зробити Windows Explorer більш схожим на Windows 7 Explorer .
Вимкнути центр дій
Центр дій є однією з нових функцій, введених у Windows 10. Ця функція дозволяє швидко переглядати останні повідомлення та повідомлення, а також дозволяє швидко отримати доступ до різних системних налаштувань.
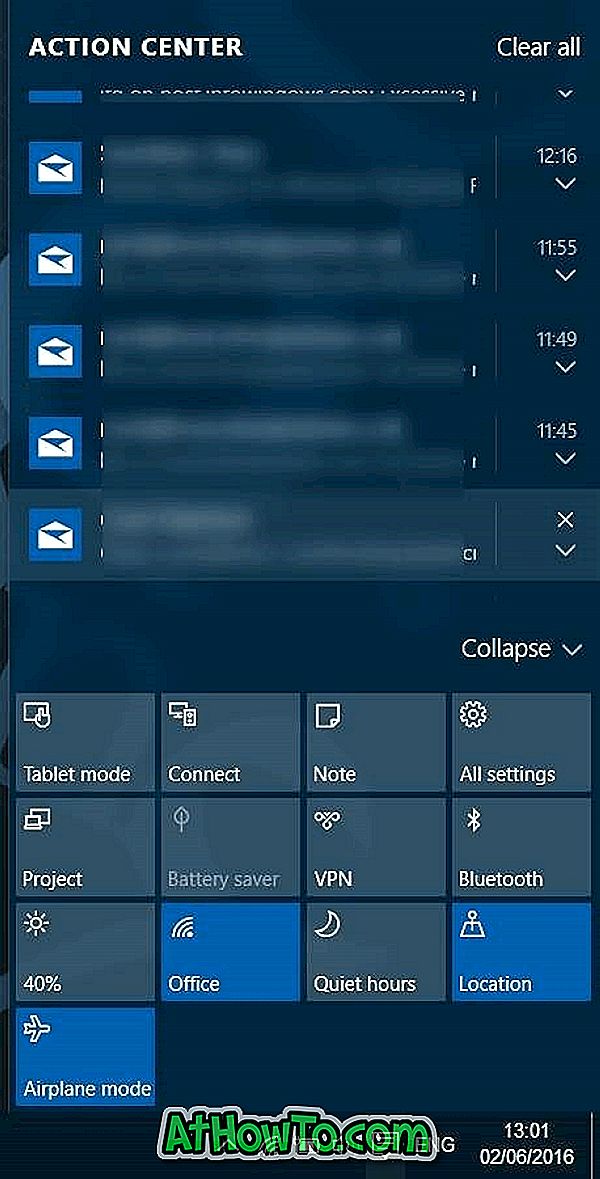
Ось як вимкнути Центр дій у Windows 10:
Крок 1. Відкрийте редактор реєстру та перейдіть до наступного ключа:
HKEY_CURRENT_USER ПРОГРАМНЕ ЗАБЕЗПЕЧЕННЯ Політики Microsoft Windows Explorer
Крок 2: На правій стороні створіть нове значення DWORD (32-біт) і назвіть його як DisableNotificationCenter.
Крок 3: Двічі клацніть на значенні DisableNotificationCenter і встановіть значення його значення на 1, щоб вимкнути Центр дій.
Встановіть гаджети на робочому столі
Настільні гаджети дуже популярні серед користувачів Windows 7. Якщо ви хочете отримати оригінальні гаджети на робочому столі, пропоновані в Windows 7 у Windows 10, будь ласка, зверніться до наших гаджетів для завантаження на робочому столі для Windows 10, щоб отримати інструкції щодо завантаження та встановлення оригінальних гаджетів для робочого столу Windows 7 у Windows 10. \ t
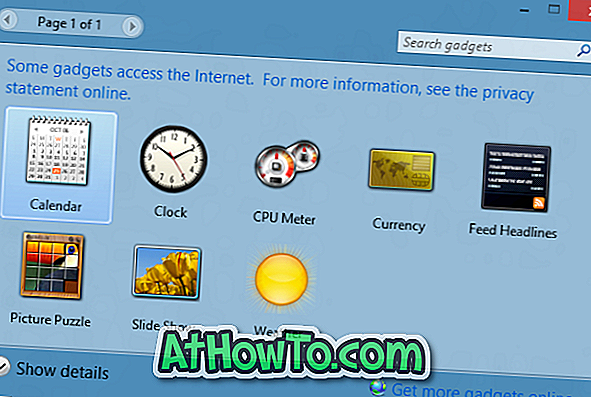
Встановіть ігри для Windows 7
Класичні ігри були скинуті з Windows 10. Хоча пропонується сучасна версія Microsoft Solitaire, класичні ігри були більш цікавими для гри. На щастя, всі ці класичні ігри в Windows 10 можна отримати за одну мить. Будь ласка, ознайомтеся з інструкціями в нашому розділі, як отримати класичні ігри для Windows 7 у Windows 10 для детальних напрямків.

Отримуйте папки, подібні до Windows 7
Хоча Microsoft зберегла більшість піктограм Windows 7 у Windows 10, деякі піктограми були оновлені. Новий значок папки в Windows 10 досить хороший, але якщо вам подобаються іконки папок Windows 7, пройдіть через наші іконки папок Windows 7 у посібнику Windows 10. \ t
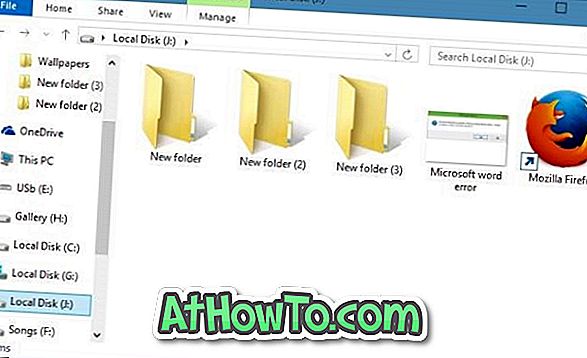
Видаліть та видаліть браузер Edge
Microsoft Edge, новий веб-браузер від Microsoft добре формується. Браузер Edge отримує підтримку розширень з ювілейним оновленням, яке очікується у липні або серпні. Тим не менш, якщо ви не задоволені цим, ви можете позбутися того самого, слідуючи нашому, як видалити і видалити Edge браузер в Windows 10 керівництво.
Позбавтеся від сучасних програм за умовчанням
Як ви вже могли помітити, в Windows 10 є десятки вбудованих програм. Хоча такі програми, як Mail, Weather і Groove Music, корисні, ви можете видалити інші програми, які не дуже корисні. Будь ласка, зверніться до нашого, як видалити програми за замовчуванням в Windows 10 або як використовувати CCleaner для видалення вбудованих програм для докладних інструкцій.

Використовуйте локальний обліковий запис для входу
Якщо ви користуєтеся обліковим записом Microsoft для входу в Windows 10, ви можете скористатися місцевим обліковим записом користувача для входу, як і в Windows 7. Під час входу з обліковим записом Microsoft є власні переваги. з причин конфіденційності.
Увімкніть класичне вікно персоналізації
У Windows 10, коли ви клацнете правою кнопкою миші на робочому столі і клацніть Персоналізація, ви отримаєте розділ персоналізації програми Налаштування замість класичного вікна Персоналізація. Якщо ви хочете відновити стару функцію, будь ласка, ознайомтеся з інструкціями, як включити класичне вікно персоналізації в посібнику Windows 10. \ t
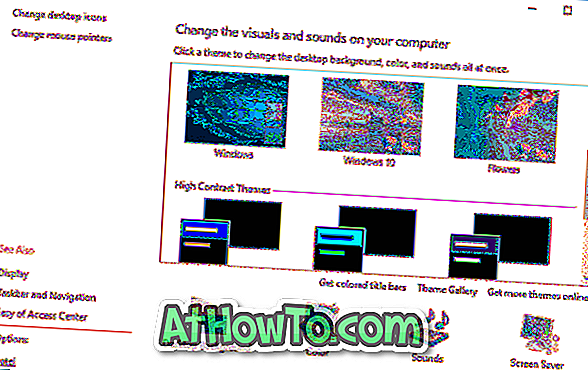
Встановіть шпалери Windows 7 як тло робочого столу
Не в останню чергу, не забувайте завантажувати та встановлювати оригінальні шпалери Windows 7 як тло робочого столу Windows 10. \ t Виконайте швидкий пошук в Інтернеті, щоб завантажити шпалери Windows 7 у потрібному дозволі.

Насолоджуйтеся новою Windows 10!













