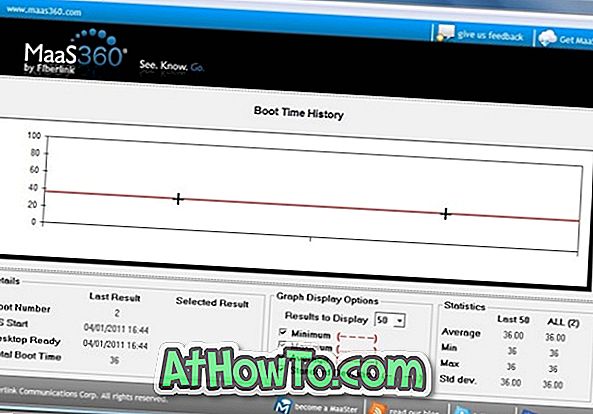Якщо ви нещодавно купили новий комп'ютер з попередньо встановленою операційною системою Windows 10, то, ймовірно, виявили, що виробник створив лише один або два розділи на великому диску. Наприклад, якщо ваш комп'ютер поставляється з жорстким диском ємністю 500 ГБ, ви, ймовірно, маєте один розділ розміром близько 440 ГБ, де інстальовано Windows 10. \ t
Більшість користувачів хоче створювати на диску кілька розділів, щоб уникнути збереження всіх файлів у розділі, де інстальовано Windows. Якщо диск «C» або розділ, на якому встановлено Windows 10, занадто великий, можливо, потрібно зменшити системний диск (диск, на якому інстальовано Windows) і створити нові розділи.
Використовуйте керування дисками, щоб зменшити обсяг або розділ
На щастя, інструмент керування дисками можна використовувати для скорочення та розширення розділів у Windows 10. Інструмент керування дисками надає інтерфейс у стилі майстра для операцій розширення та скорочення. І найкраще, що ви можете розширювати і стискати розділи без втрати даних.
У цьому посібнику ми побачимо, як скоротити розділ у Windows 10 з втратою даних.
Виконайте наведені нижче вказівки, щоб зменшити обсяг у Windows 10.
УВАГА: Незважаючи на те, що ваші дані будуть безпечними, ми рекомендуємо вам зробити резервну копію важливих даних на зовнішній диск або другий диск на ПК у випадку, якщо щось вийде неправильно.
Крок 1. У меню Пуск або панелі завдань введіть Diskmgmt.msc, а потім натисніть клавішу Enter, щоб відкрити керування дисками.

Крок 2. Клацніть правою кнопкою миші на розділ, який ви хочете скоротити, а потім клацніть на опції Скоротити гучність .

Крок 3: Ви побачите наступне діалогове вікно з такими подробицями:
# Загальний розмір розділу перед скороченням у МБ
# Розмір доступного простору в МБ

Коли відображається вищевказане діалогове вікно, то неможливо зменшити обсяг за межі точки, де знаходяться незмінні файли.
У полі поруч із Введіть простір для зменшення в МБ, введіть простір, який потрібно зменшити в МБ. Зауважте, що сума повинна бути меншою за суму, зазначену в полі поряд із розміром вільного простору в МБ. Для тих, хто не знає 1 ГБ = 1000 МБ.
Після введення кількості пробілу для стиснення натисніть кнопку стиснення. Це воно! Обсяг простору, який ви отримали шляхом зменшення гучності, відображатиметься як нерозподілений у керуванні дисками.
Створити новий розділ з нерозподіленого простору
Щоб створити новий розділ з нерозподіленого простору, клацніть його правою кнопкою миші, виберіть пункт Новий простий том, натисніть кнопку Далі, введіть розмір, натисніть кнопку Далі, виберіть літеру диска для нового розділу, натисніть кнопку Далі, виберіть файлову систему, натисніть кнопку Далі і, нарешті, натисніть кнопку Готово, щоб створити новий том з нерозподіленого простору.

Якщо ви не можете зменшити розділ за допомогою керування дисками, можна використовувати програмне забезпечення третіх сторін, сумісне з Windows 10. Існує багато вільних менеджерів розділів. Ми рекомендуємо вам спробувати майстра розділів MiniTool, AOMEI Partition Assistant Standard Edition або EaseUS Partition Master Free програмного забезпечення.