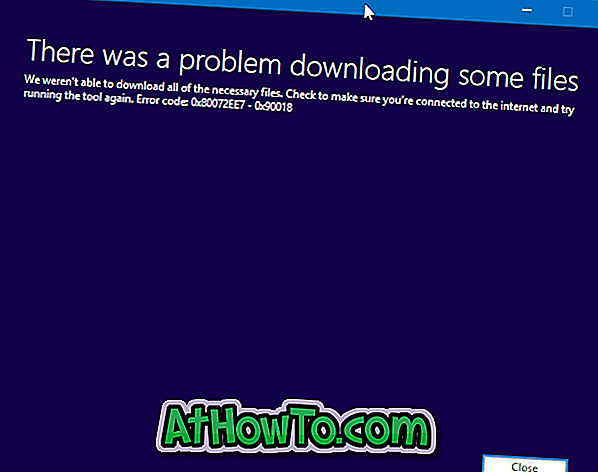Windows 10 і більш ранні версії постачаються з вбудованою утилітою під назвою "Інструмент діагностики пам'яті Windows" для перевірки проблем з пам'яттю. У цьому посібнику ми побачимо, як запускати та використовувати інструмент діагностики пам'яті Windows на комп'ютері з Windows 10.

Використання інструмента діагностики пам'яті в Windows 10
Інструмент діагностики пам'яті в Windows 10 пропонує три типи тестів: Basic, Standard, Extended. За замовчуванням утиліта виконує стандартний тест, достатній у більшості випадків для виявлення проблем з пам'яттю.
«Базовим» тестом є MATS +, INVC і SCHCKR.
У режимі «Стандартний» він виконує всі «базові» тести, а також LRAND, Stride6 (кеш включений), CHCKR3, WMATS + і WINVC.
Тест "Розширений" включає всі тести в тесті "Стандарт" плюс MATS +, Stride38, WSCHCKR, WStride-6, CHCKR4, WCHCKR3, ERAND, Stride6 і CHCKR8.
Коли утиліта запущена, можна натиснути клавішу F1, щоб побачити додаткові параметри, в яких можна вибрати тип тесту. Тест «Стандарт» займає близько 30 хвилин. Для завершення тесту «Розширений» може знадобитися кілька годин.
Після того, як інструмент діагностики пам'яті завершить перевірку пам'яті на наявність помилок, ваш комп'ютер автоматично перезавантажиться, і ви зможете побачити результати тестування після входу. Якщо не знайдено жодних проблем, ви отримаєте повідомлення "Не виявлено помилок пам'яті".
Метод 1 з 3
Запустіть утиліту діагностики пам'яті на завантажувальному комп'ютері
Це ідеальний метод, коли ваш комп'ютер є завантажувальним, і ви хочете ідентифікувати та діагностувати проблеми з пам'яттю комп'ютера.
Крок 1. У полі пошуку Пуск / панель завдань введіть mdsched.exe або діагностику пам'яті Windows, а потім натисніть клавішу Enter.

Крок 2. Коли на екрані з'являється діалогове вікно діагностики пам'яті, збережіть роботу, закрийте всі запущені програми, а потім натисніть кнопку Перезавантажити зараз і перевірте наявність проблем .

Крім того, якщо ви не хочете перезапускати зараз, натисніть Перевірити наявність проблем наступного разу, коли я запускатиму комп'ютер .
Крок 3. Інструмент діагностики пам'яті буде автоматично запущено після перезавантаження комп'ютера, щоб перевірити наявність проблем з пам'яттю.

Коли утиліта діагностики пам'яті запущена, ви зможете побачити стан, в тому числі, якщо засіб виявив проблеми з пам'яттю.
Якщо виявлено проблеми, ви отримаєте інформацію про вхід у свій обліковий запис.
Метод 2 з 3
Запустіть засіб діагностики пам'яті, не завантажуючи Windows 10. \ t
Якщо ваш комп'ютер з Windows 10 з якоїсь причини не завантажується, ви можете запустити інструмент діагностики пам'яті навіть без завантаження в Windows 10. Ось як це зробити.
Крок 1: Увімкніть комп'ютер і перейдіть до Додаткові параметри . Зверніться до нашого способу доступу до розширених параметрів завантаження, коли ПК не завантажує статті для направлення.
Крок 2. На екрані Додаткові параметри завантаження клацніть плитку командного рядка . Ваш комп'ютер буде перезавантажено зараз.

Крок 3: Якщо вам буде запропоновано ввести пароль облікового запису користувача, виконайте такі дії. Якщо у вас є два або більше облікових записів, потрібно вибрати обліковий запис і ввести пароль для нього.
Крок 4: Тепер ви повинні побачити вікно командного рядка. Введіть mdsched.exe і натисніть клавішу Enter.

Крок 5. Клацніть Перезавантажити зараз і перевірте наявність проблем, щоб перезавантажити комп'ютер і перевірити наявність помилок пам'яті.

Зверніться до інструкцій у розділі Використання інструмента діагностики пам'яті в Windows 10 цього посібника (екран угору, щоб дізнатися, як використовувати інструмент діагностики пам'яті).
Метод 3 з 3
Запустіть інструмент діагностики пам'яті з носіїв відновлення Windows 10
Щоб запустити інструмент діагностики пам'яті Windows, можна скористатися диском відновлення Windows 10. \ t Ось як це зробити.
Крок 1: Якщо у вас немає диска відновлення, зверніться до нашого способу підготовки посібника з відновлення USB-накопичувача Windows 10, щоб створити його.
Крок 2. Налаштуйте BIOS комп'ютера для завантаження з USB / DVD. Перезавантажте комп'ютер і завантажте його з диска відновлення.
Крок 3: Коли ви отримаєте екран розкладки клавіатури, виберіть розкладку клавіатури.
Крок 4: На екрані Вибрати опцію натисніть кнопку Виправлення неполадок.

Крок 5: На екрані Додаткові параметри натисніть кнопку Командний рядок, щоб відкрити її. Вікно командного рядка має з'явитися негайно на екрані.

Крок 6: У командному рядку введіть mdsched.exe і натисніть клавішу Enter .

Крок 7: Коли ви побачите наступну підказку, натисніть кнопку " Перезавантажити зараз і перевірте на наявність проблем ", щоб перезавантажити комп'ютер і запустити утиліту діагностики пам'яті.

Щоб скористатися утилітою діагностики пам'яті, зверніться до інструкцій у розділі Використання інструмента діагностики пам'яті у Windows 10 цієї статті (екран угору, щоб побачити).
Як перевірити, чи правильно працює ваш процесор Intel, може також вас зацікавити.