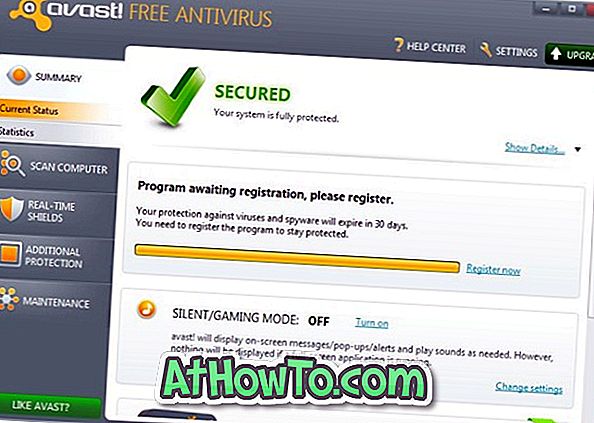За минулий тиждень багато сайтів новинних технологій повідомляли про веб-сайт, який передається з тисяч IP-камер. Інцидент змусив багатьох користувачів ПК подумати про відключення веб-камер на своїх робочих столах, ноутбуках і планшетах, коли вони не використовувалися.
Незважаючи на те, що вищезгаданий інцидент стався тому, що багато користувачів не хотіли змінювати паролі за замовчуванням IP-камер, вимкнення вбудованої або інтегрованої камери, коли він не використовується, є гарним варіантом.
Користувачам, які не дуже серйозно ставляться до конфіденційності, це може бути смішним, але якщо ви дійсно серйозно ставитеся до своєї конфіденційності, немає кращого способу, ніж вимкнути веб-камеру, коли вона не використовується.
Коли справа доходить до вимкнення веб-камери, є багато способів. Найпростішим способом, звичайно, є вставити папір або клейку стрічку через камеру, але краще відключити камеру від диспетчера пристроїв, щоб ви могли швидко ввімкнути її, коли це необхідно. Якщо ви використовуєте зовнішню камеру, просто вимкніть її після використання.
Вимкніть вбудовану або вбудовану камеру
Щоб вимкнути вбудовану чи вбудовану веб-камеру у Windows, виконайте наведені нижче інструкції.
Зауважте, що цей метод прекрасно працює на всіх останніх версіях Windows, включаючи Windows 7, Windows 8, Windows 8.1 і Windows 10. \ t
Крок 1. Відкрийте диспетчер пристроїв. Щоб відкрити його, введіть диспетчер пристроїв у вікні пошуку меню / екрана та натисніть клавішу enter. Крім того, ви можете відкрити команду "Виконати", одночасно натиснувши клавіші Windows і R, введіть Devmgmt.msc у поле і натисніть клавішу Enter, щоб відкрити диспетчер пристроїв.


Крок 2. У диспетчері пристроїв розгорніть дерево пристроїв обробки зображень, щоб побачити вбудовану або вбудовану камеру. У деяких випадках фотокамера може мати ім'я виробника комп'ютера.

ПРИМІТКА. Якщо ви намагаєтеся вимкнути зовнішню веб-камеру USB за допомогою цього методу, запис USB-камери з'явиться під контролерами універсальної послідовної шини. Розгорніть дерево універсальних контролерів послідовної шини, щоб побачити запис.
Крок 3. Клацніть правою кнопкою миші на вбудованому записі камери, виберіть пункт Вимкнути, а потім натисніть кнопку Так, коли з'явиться запит на підтвердження, щоб вимкнути вбудовану камеру.


Це воно!
Щоб увімкнути відключену камеру
Крок 1. Відкрийте диспетчер пристроїв.
Крок 2. Розгорніть дерево пристроїв обробки зображень, клацніть правою кнопкою миші на вбудованій камері, клацніть Увімкнути і натисніть кнопку Так.

Удачі!